The Ultimate Guide to Proofreading Marks
If you work in the publishing, transcription, or editing fields, you’ll most likely recognize the standard proofreading marks that are used to annotate written works, but sometimes a symbol will pop up that makes you question everything you know.
Whether you’re a writer who is trying to translate proofreading marks into action or a professional proofreader who needs a refresher on common symbols, this article will de-mystify proofreading marks and their uses.
What Are Proofreading Marks?
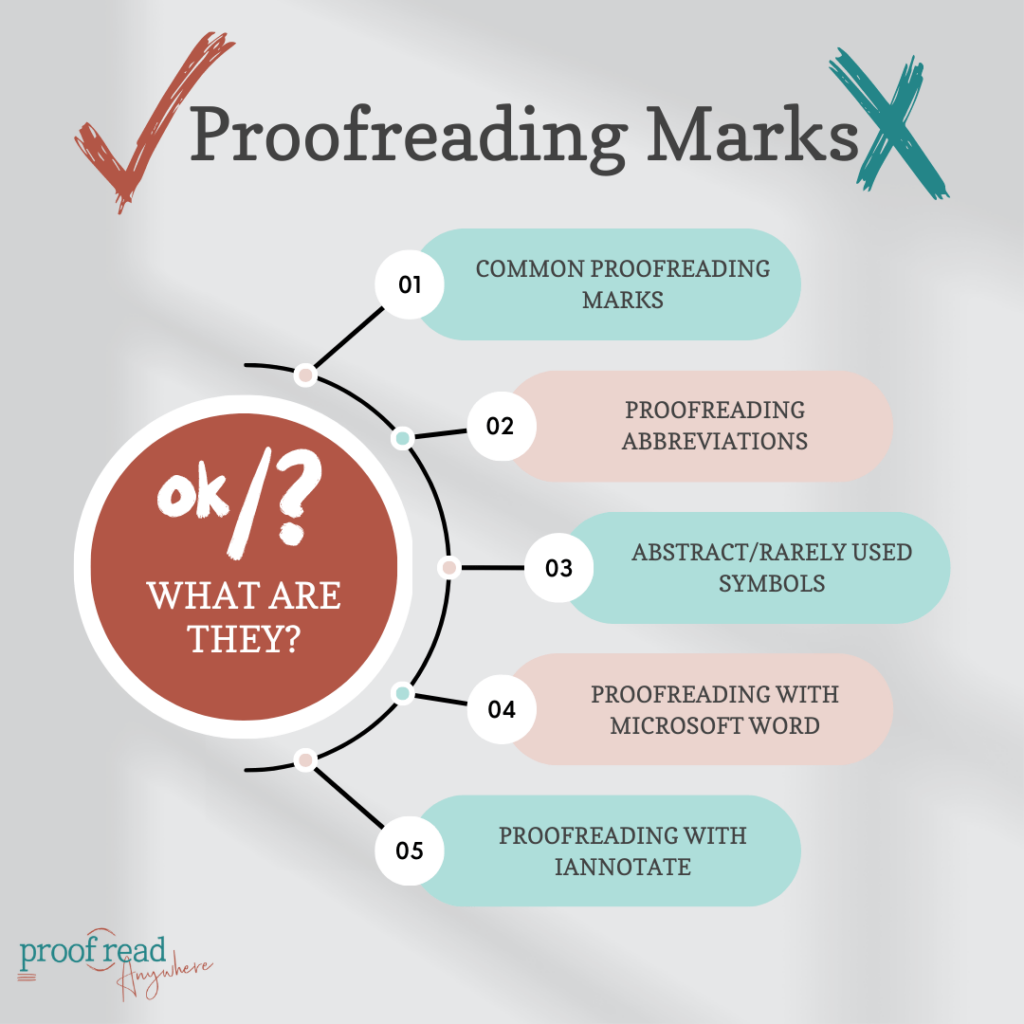
Physical copy proofreading uses marks in the left and right margins of the paper and within the double-spaced lines to show changes that need to be made. Today, most of these changes are tracked in a word processor or applied directly to the text.
Most proofreaders and editors use a standard system of marking to make the edits and suggestions easy to understand. Therefore, it’s important to understand what proofreading marks mean and how to translate them into tracked changes.
Here are common proofreading marks found in hard-copy annotation and notes on how they are used in digital annotation.
Common Proofreading Marks
Proofreaders’ marks, though standardized, may vary depending on the region. For example, different proofreading marks are used in different dialects — American English proofreading marks differ slightly from British English styles. However, there are several common marks commonly used by most organizations. The symbols are divided into operational signs, typographical signs, and punctuation marks.
Markings are typically made in the color red, with one mark — accompanied by an abbreviation — in the margin to explain the change and one in the exact place of the error. Some proofreaders annotate in green or another color to avoid making writers feel stressed at the sight of so many red “error” marks on their returned works.
Here’s a rundown of the most common proofreading marks and their most likely variations based on the APA 7th Edition and the Chicago Manual of Style 17th edition standards.
Operational Signs
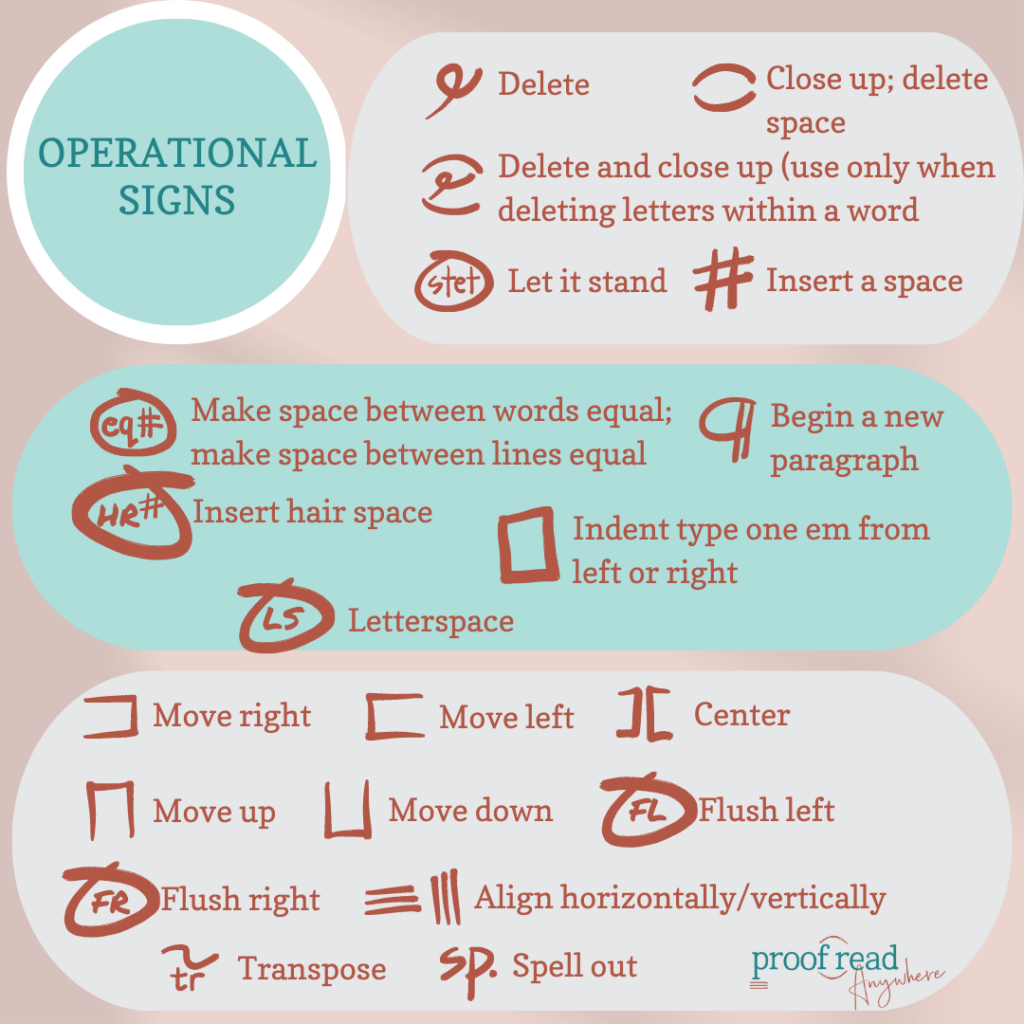
Operational proofreading marks or signs indicate changes in text organization. For example, moving a paragraph or splitting it, spelling out a word, or abbreviating.
This section doesn’t include punctuation changes, additions, or subtractions. Operational signs also don’t include text additions or subtractions or text style changes like italics or bolding.
Typographical Signs
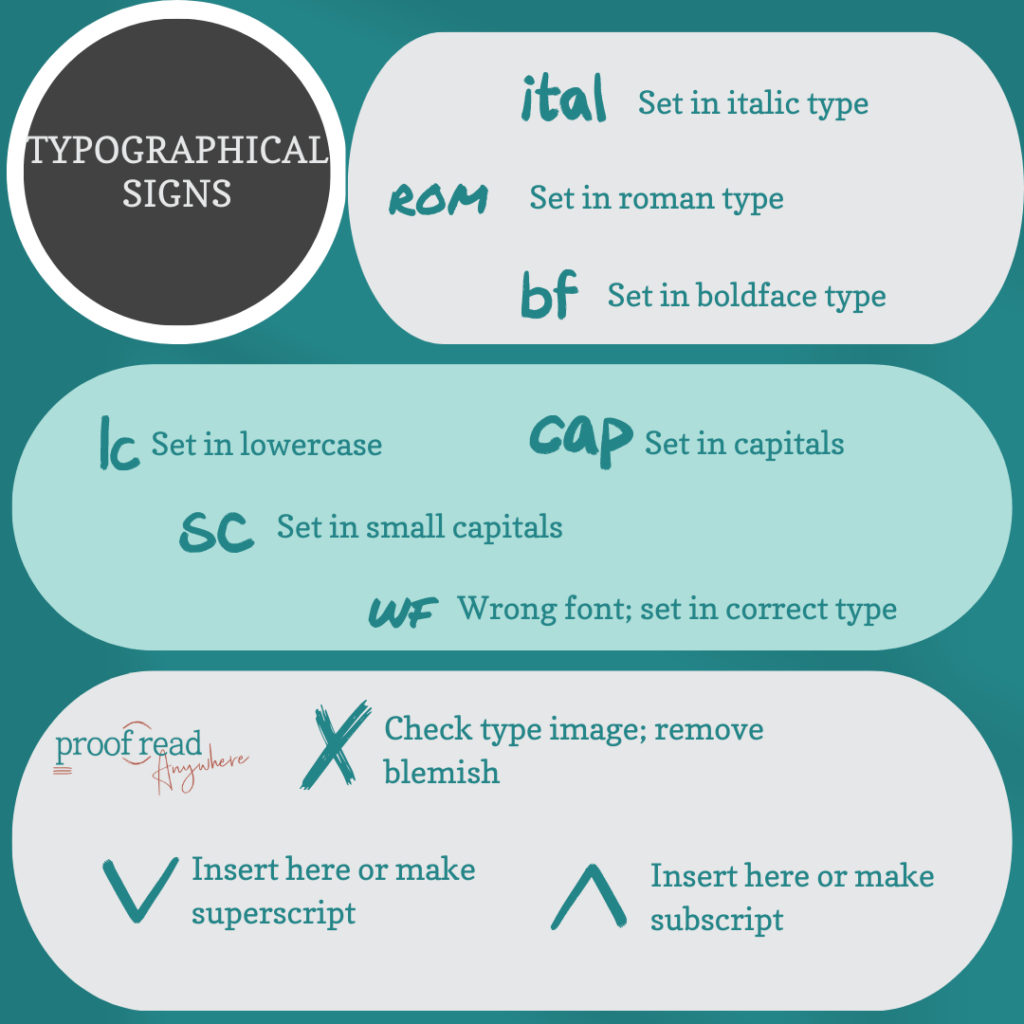
Typography signs refer to the words in the text. These signs mark the use of capitalization, lowercase letters, italics, bold, roman type, font, and misspellings.
Typography proofreading uses the caret to indicate the location of the change in the text, and usually an abbreviation in the margin of that line. Abbreviations give more information about the needed change, and the caret indicates where the change is needed.
Punctuation Marks
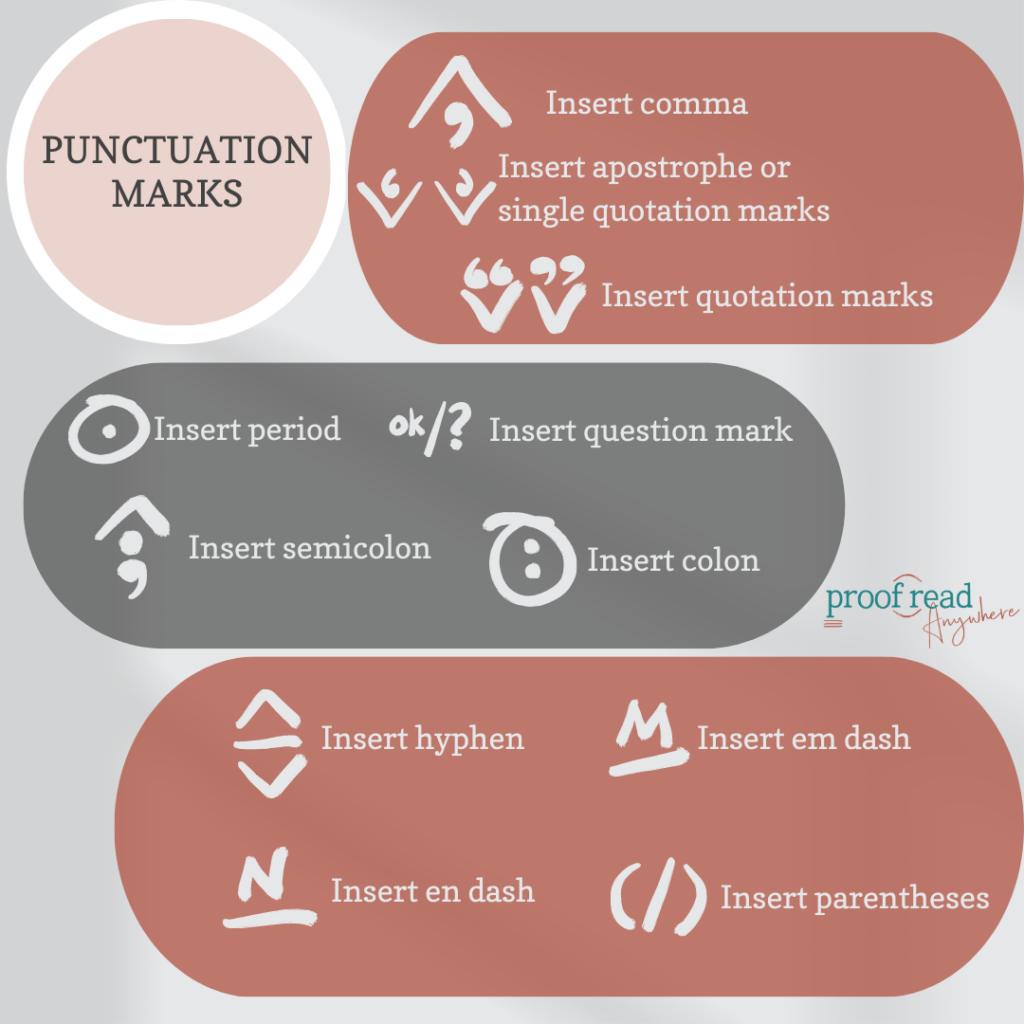
Punctuation proofreading marks are often described in the margin with a caret inside the text to show where the change needs to happen. The punctuation marks might also be located within the text and inside the caret with no marginal note.
Some common errors noted by proofreaders are the uses of the em dash, en dash, and hyphen, and inserting the proper mark digitally requires different typing operations depending on the word processor or platform used to write.
How to Use Em Dashes, En Dashes, and Hyphens:
- Insert em dash — The em dash is the longest dash, and it’s used similarly to the colon, comma, and parentheses to separate clauses. Word processors generally recognize a triple hyphen as an em dash.
- Insert en dash — The en dash is shorter than the hyphen and longer than the em dash. En dashes are used to denote ranges like dates, distances, or destinations. Word processors generally recognize a double hyphen as an en dash.
- Insert hyphen — The hyphen is a single dash that’s used to join words. Use a hyphen in compound modifiers when the modifier precedes the word it modifies.
Refer to the dictionary to confirm the use of a hyphen in words because word stylization can change. For example, trends in pop culture changed the word “base-ball” to closed compound “baseball” when the sport was popularized in the US.
Proofreading Abbreviations
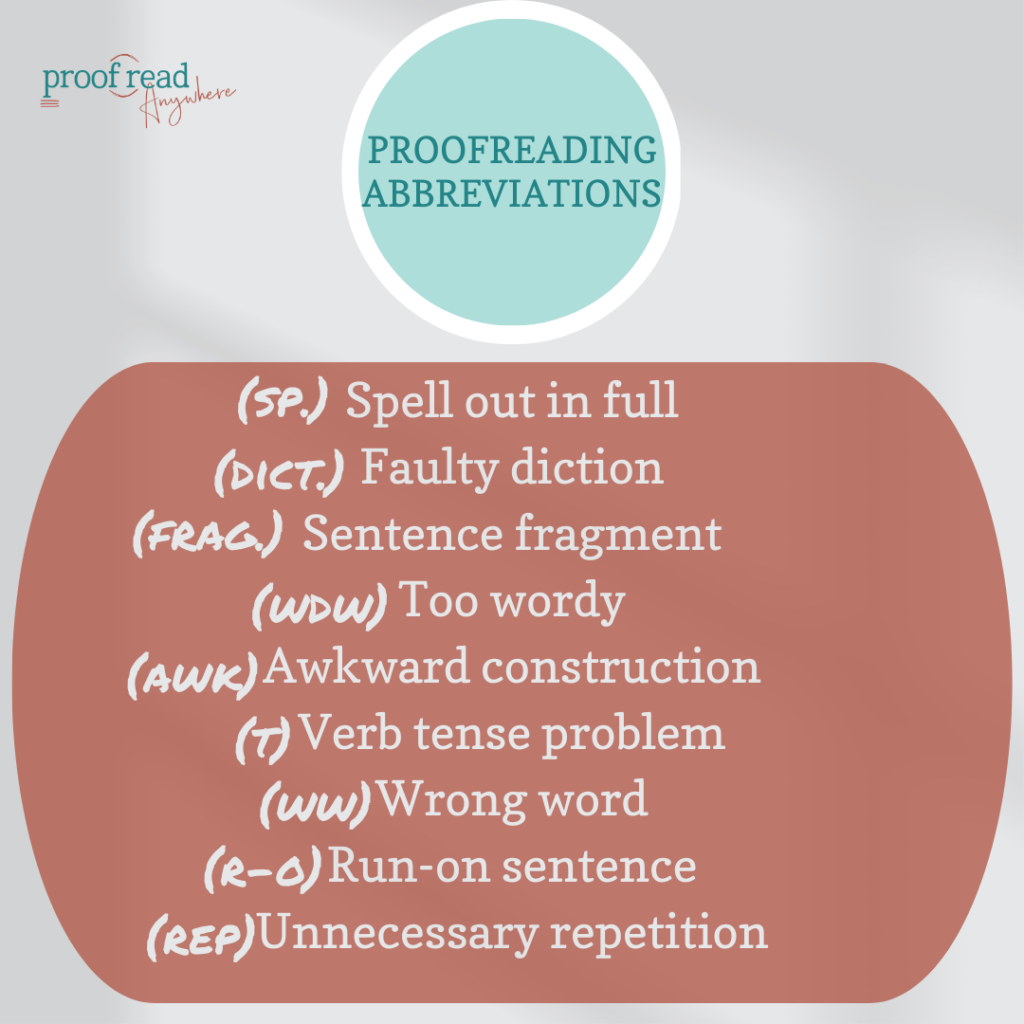
Proofreading abbreviations are common in hard-copy annotating, but they’re useful to annotate digitally too. Abbreviations are usually found in the hard-copy text’s margin, though digital proofreading abbreviations can be found either in the margin or in a comment.
Abbreviations commonly used in annotating include
- (sp): Spell out in full
- (dict): Faulty diction
- (wdw): Too wordy
- (awk): Awkward construction
- (t): Verb tense problem
- (ww): Wrong word
- (r-o Run-on sentence
- (rep): Unnecessary repetition
Abstract Symbols
Special characters, or abstract symbols, are rarely used but may be needed in a text to formally denote currency, mathematical processes, legal ownership, and foreign letters or punctuation.
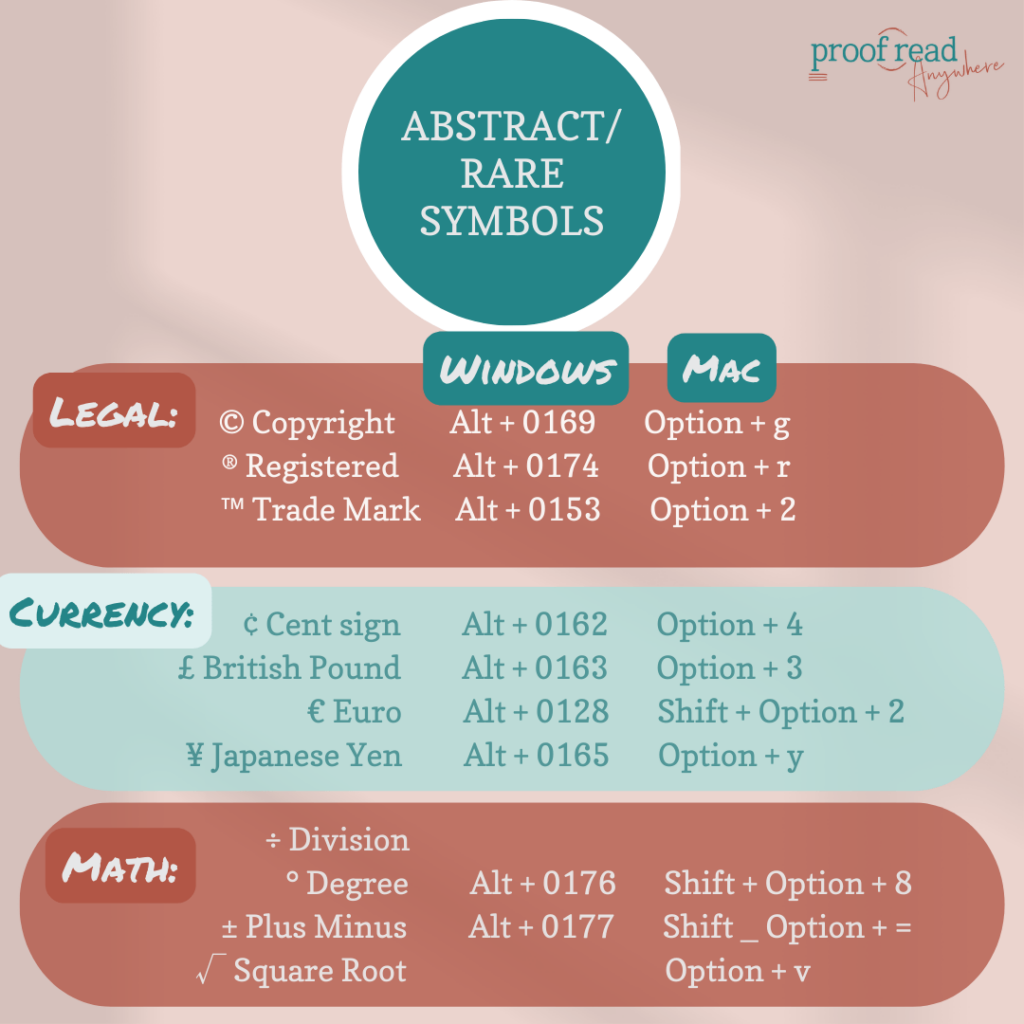
Word processors and other digital platforms include abstract symbols in the toolbar. You can also use the following keys to input these abstract symbols:
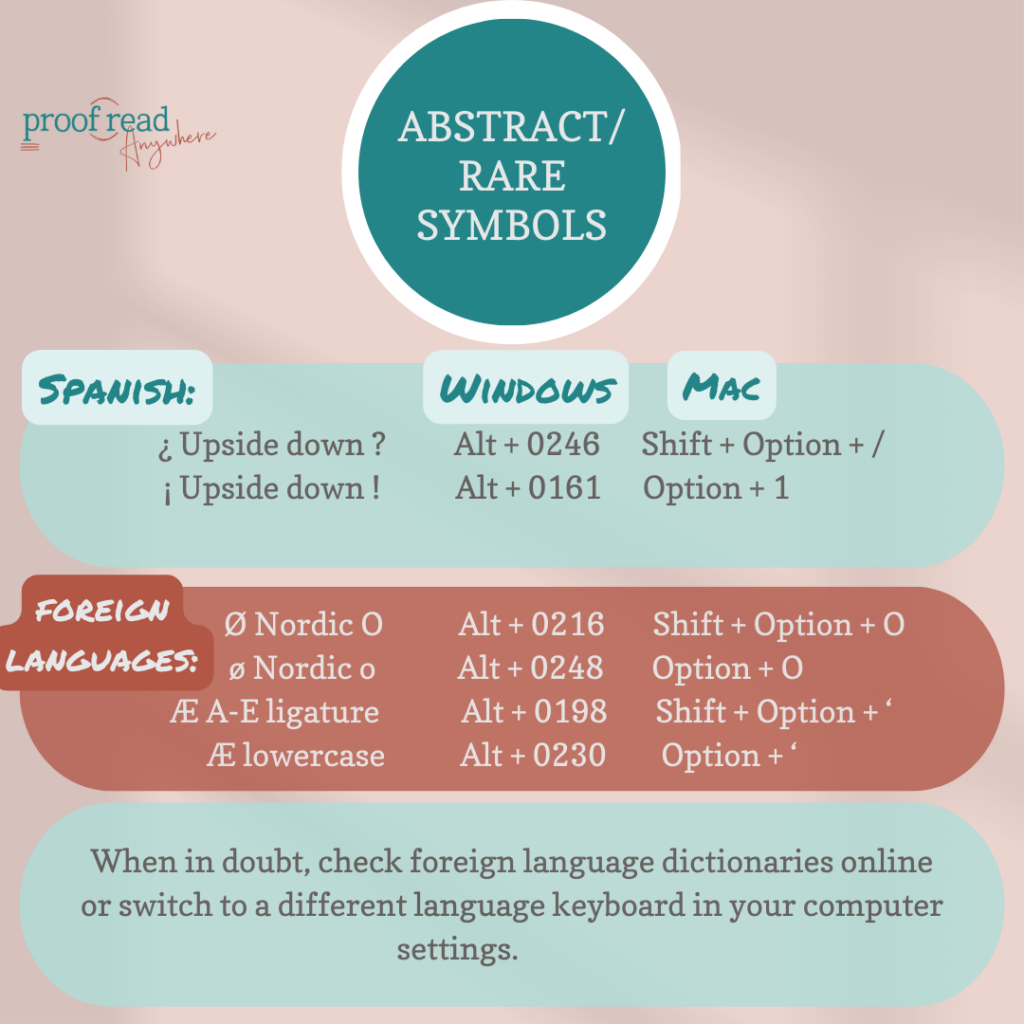
Legal Symbols
| Type | Windows | Mac |
| © Copyright | Alt + 0169 | Option + g |
| ® Registered | Alt + 0174 | Option + r |
| ™ Trade Mark | Alt + 0153 | Option + 2 |
Legal Symbols
Currency
| Type | Windows | Mac |
| ¢ Cent sign | Alt + 0162 | Option + 4 |
| £ British Pound | Alt + 0163 | Option + 3 |
| € Euro | Alt + 0128 | Shift + Option + 2 |
| ¥ Japanese Yen | Alt + 0165 | Option + y |
Currency Symbols
Math
| Type | Windows | Mac |
| ÷ Division | ||
| ° Degree | Alt + 0176 | Shift + Option + 8 |
| ± Plus Minus | Alt + 0177 | Shift _ Option + = |
| √ Square Root | Option + v |
Math Symbols
Foreign Languages
| Type | Windows | Mac |
| ¿ Upside down ? | Alt + 0246 | Shift + Option + / |
| ¡ Upside down ! | Alt + 0161 | Option + 1 |
| Ø Nordic O (capital) | Alt + 0216 | Shift + Option + O |
| ø (lowercase) | Alt + 0248 | Option + O |
| Æ A-E ligature (capital) | Alt + 0198 | Shift + Option + ‘ |
| Æ (lowercase) | Alt + 0230 | Option + ‘ |
Foreign Language Symbols
Lesser common abstract symbols and a detailed explanation are available from Google.
How to Use Proofreading Marks & Symbols with Different Software
If you’re working with a word processor like Google Docs, Microsoft Word, or iAnnotate, use the commenting and Track Changes systems to proofread the work. These systems involve an automatic feedback process that avoids in-text strikethroughs and font changes that call for manual attention.
To leave proofreading feedback that isn’t standardized, straightforward, or otherwise easily understood in a comment or tracked change, use the processor’s Insert Symbol function to insert feedback.
Here’s a basic way to create and use proofreading symbols on Microsoft Word and iAnnotate.
Proofreading Marks in Microsoft Word
Luckily for Microsoft Word users, proofreading on a Mac or PC works the same. Proofreaders don’t need to use traditional proofreading marks on Microsoft Word due to the brilliance of the “Track Changes” feature. This feature allows all users to see suggested edits and changes. The user can then accept or reject the suggestions.
To turn on Track Changes, click on the Review tab, then toggle the switch to turn on Track Changes. You can also find the Tools dropdown menu, then select Track Changes. Choose Highlight Changes for more detailed proofing preferences — like color, spacing, and comment balloon style.
After proofreading, the owner can click the checkmark on the suggestion balloon to apply an edit suggestion, or the X ignores the suggestion and keeps the original text.
You can also go to the Review Pane for a list of overall suggested changes.
You can also save all of your edit versions in one document by clicking Protection < Document, and you can add the optional password to control access.
If you don’t like the suggestion bubbles, a good way to add suggestions is in a comment at the end of the text.
To see a full walk-through, check out this video by Caroline Morris.
Proofreading Marks in iAnnotate
iAnnotate is a popular tool for proofreading because proofreaders are able to mark up a text with a digital pencil, or their finger, in the same way that a physical text would be annotated.
This program also includes the ability to customize the symbols toolbar and the ability to edit and move annotations.
Common proofreading operations available using iAnnotate include:
- Margin annotations — can be added with the pencil tool, the typewriting tool, or with a photo or sound clip.
- Text marking — can be done with the highlighter tool, underline, strikeout, and shapes.
The platform doesn’t include pre-made proofreader marks, but the stamp feature offers another way for proofreaders to annotate a document. You can use the stamp to create your own traditional proofreader marks, such as margin abbreviations, and save the stamps to the toolbar for a simplified and personalized proofreading experience.
The iAnnotate user guide can help new users troubleshoot problems, and Proofread Planet has some wonderful walk-through videos to help explain iAnnoate functions.
Conclusion
Proofreading marks and digital suggestions are important to communicate to a writer what needs to be changed in the text and why. Clear edit communication helps with the healthy evolution of the text as well as the writer’s ongoing writing improvement.
We hope that this article gave you the refresher or explanation, that you needed to continue on your writing, publishing, editing, or proofreading journey. If you need a more detailed explanation of proofreading marks and how they are used, make sure to check out our FREE General Proofreading course workshop.
If you’re looking for more grammar goodness, check out our courses to learn more about proofreading and how to turn it into a career, and follow our Instagram and Facebook for more proofreading tips & tricks.
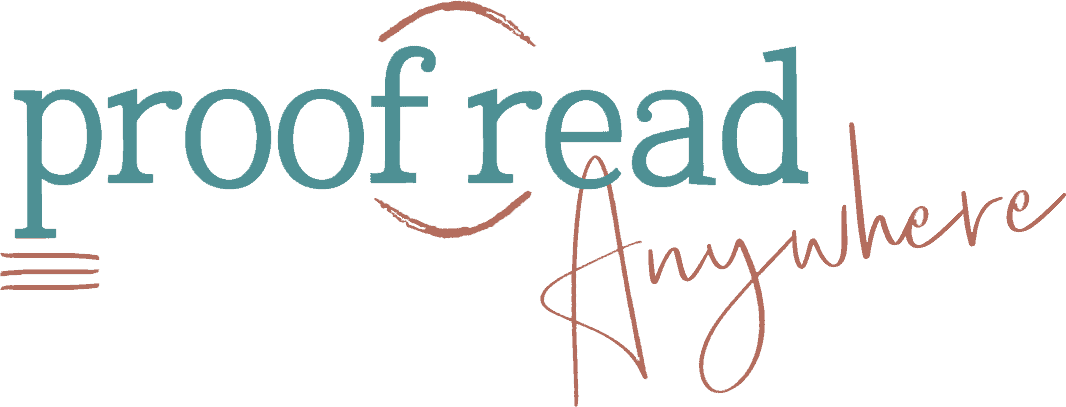
Awesome information! Thanks!
You deserve praise for addressing each type of proofreading marks in such a comprehensive way.
I enjoyed your article very much. You have provided a lot of good and interesting information for me and everyone. Thank you very much.
Very useful information presented in a concise way. Thanks!
I have trouble with foreign language symbols. For instance, the Nordic O (Ø) can be done by pressing Alt + 0216, but it does not work for me..because in order to type numbers, I have to hold the shift button as well.
Fantastic resource! This guide on proofreading marks is incredibly thorough and easy to understand. It's a great tool for both beginners and seasoned editors. Thanks for making it so accessible and user-friendly!